Hlavní rysy programu
Jedním z hlavních rysů programu je to, že všechny adresy, kalendářní události a úkoly jsou zařazeny do kategorií, které jsou barevně odlišeny.
Jsou definovány dvě sady kategorií: pro adresář a pro kalendářní události a úkoly. Kategorie je možné uživatelsky definovat.
Každá položka by měla být zařazena alespoň v jedné kategorii, ale může být zařazena i ve více kategoriích. Vždy jedna kategorie musí být označena jako hlavní. Touto barvou je položka zobrazována.
Dalším z rysů je to, že každá položka má definována práva přístupu.
Práva jsou vztažena k uživatelským skupinám. Ne k uživatelům !
Položka má následující práva:
Číst - Tímto právem je definováno, která uživatelská skupina má právo tuto položku vidět.
Měnit - Tímto právem je definováno, která uživatelská skupina má právo tuto položku měnit.
Smazat - Tímto právem je definováno, která uživatelská skupina má právo tuto položku smazat.
Alarm - Tímto právem je definováno, které uživatelské skupině, v případě, že je na této položce definován alarm, bude alarm zobrazen. Toto právo se týká pouze kalendářní události a úkolu.
Obecný popis ovládání programu
Pokud spustíte program, tak na levé straně uvidíte jednotlivé záložky. V nich jsou další volby.
Pokud najedeme na nějaký ovládací prvek, zobrazí se nápověda.
Např.: na níže uvedeném obrázku je příklad adresáře v režimu „přehled“. Na něm si vysvětlíme princip ovládání.

V horní části formuláře vidíme zaškrtávací boxy. Zde můžeme volit, které kategorie chceme zobrazovat.
Box nejvíce vlevo určuje jestli se mají zobrazovat i položky, které nemají vybrané kategorie jako hlavní.
Pokud tento box není zaškrtnut, tak zaškrtáváním jednotlivých kategorií povolujeme zobrazení položek, které jsou v položkách zvoleny jako hlavní .
Pokud je tento box zaškrtnut, tak zaškrtáváním jednotlivých kategorií povolujeme zobrazení položek, které obsahují zaškrtnuté kategorie bez ohledu na to, jestli jsou kategorie jako hlavní nebo ne.
V pravé dolní části formuláře je přehled položek.
Dvojklikem na horní řádek na jednotlivých názvech sloupečků určujeme, podle kterého pole má být přehled seřazen. Dalším dvojklikem můžete změnit směr seřazení.
Klikem pravým tlačítkem myši na názvu sloupečku se zobrazí nabídka možnosti sečíst hodnotu polí ve sloupečku (to lze pouze pokud je sloupeček numerický) nebo možnosti definovat filtr pro tento sloupeček
V levém kraji jsou další tlačítka. Jejich funkci zjistíte pokud na ně najedete myší a chvilku počkáte.
Dvojklikem na zobrazené položce vyvoláte formulář s možností tuto položku měnit.
Číselníky
Tato záložka je přístupná pouze administrátorovi
Uživatelé
Zde se nastavují jména a hesla uživatelů.
Pokud nainstalujete novou instalaci, pak je jediný uživatel, který existuje „administrator“ a nemá žádné heslo.
Zde nastavujete jestli má uživatel právo „Administrátor“, toto právo uživateli umožňuje přístup do záložky uživatelé.
Dále je možné zakázat uživateli, aby se mohl přihlásit. A dále se zde určuje, do kterých skupin uživatel patří.
Povolení přihlásit se je důležité z hlediska licence. Počet uživatelů, kteří se smějí přihlásit by neměl překročit počet uživatelů pro které vlastníte licenci.
Pokud login uživatele je shodný s přihlašovacím jménem do Windows a heslo není definováno, pak je možné v konfiguraci povolit, aby nebylo nutné se do programu přihlašovat.
Pokud existuje jen jeden uživatel a nemá definováno heslo, pak lze také v konfiguraci povolit spuštění programu bez přihlášení.
Pokud plánujete používat jednouživatelskou instalaci, pak zde nemusíte nic přenastavovat.
Skupiny uživatelů
Zde definujete skupiny uživatelů. Je doporučeno, aby každý uživatel měl skupinu stejného jména jako je jeho Login, v které by byl pouze on sám. Dále skupina, kde by byly všichni uživatelé.
Další skupiny definujte dle Vašich potřeb. Toto má pochopitelně smysl pouze u víceuživatelské verze.
Pokud plánujete používat jednouživatelskou instalaci, pak zde nemusíte nic přenastavovat.
Adresář kategorie
Zde definujete jednotlivé kategorie v adresáři.
Při výběru barev mějte na mysli, že barevné popisy budou zobrazovány na bílém podkladě. Volte tedy spíše tmavé barvy. Černou barvu nepoužívejte.
Kategorie byste měli měnit pouze pokud není nikdo jiný v programu přihlášen a po změně je vhodné program ukončit a znovu spustit.
Kalendář kategorie
Zde definujete jednotlivé kategorie v kalendáři nebo úkolech.
Kalendář
Měsíc
Zobrazení kalendáře jako přehled měsíce.

Při pohybu myší nad jednotlivými dny se v horní části zobrazují informace o dni: Fáze měsíce, východ a západ slunce, kdo má svátek, popřípadě pokud je státní svátek.
Tyto údaje jsou vztaženy k lokálnímu času v Praze a zároveň místně k Praze. Tyto údaje se pro každé místo na světě liší.
V dalších verzích by mohlo být k dispozici nastavování místa ke kterému se tyto údaje budou počítat.
Je-li pro Vás zajímavá tato možnost nastavení, pak nám napište místo ke kterému byste údaje chtěli počítat. Pokud bude zájemců více, tak tuto možnost doděláme.
Pokud v jednotlivém dni kliknete na na název události, otevře se formulář s možností změny události. Pokud kliknete ve spodní části, kde není žádná událost, tak se otevře formulář s možností vytvoření nové události s předvyplněným datem události. Pokud kliknete na datum dne, tak si přepnete do podrobnějšího přehledu všech událostí tohoto dne.
K těmto funkcím je možné přistupovat i pomocí menu pravého tlačítka myši.
OdDo
Zobrazení kalendáře jako položek v intervalu zadaného data.

V položkách Od a Do můžete specifikovat rozsah zobrazení.
Pokud zaškrtnete „Zobrazovat nepoužité“, tak se zobrazuje časový přehled i na hodiny, které nejsou použity.
Kliknutím na zobrazené hodině se otevře formulář s možností zadat novou událost s předvyplněným datem a hodinou.
Kliknutím na položce se otevře formulář s možností editovat událost.
Přesouvání a kopírování položek
Je možné přesouvat nebo kopírovat (i vícenásobně) úkoly v kalendáři. Toto je možné provést při zobrazeném přehledu "Kalendář Od-Do" kliknutím pravým tlačítkem myši na záznamu a vybráním položky "Kopie záznamu".
Ve zobrazeném dialogu vybíráte datum, do kterého se má kopírovat událost.
V případě zvolení "Vícenásobná kopie" musíte zvolit počáteční datum a koncové datum. Záznam se pak kopíruje do všech datumů v zadaném intervalu. Volbou dnů v týdnu můžete záznam kopírovat pouze do některých dnů v týdnu.
Pokud je zvoleno "Ponechat původní" pak je původní záznam ponechán. Pokud chcete záznam přesunout pak tuto volbu odškrtněte.
Nová položka

Položka práva. Zde definujeme kdo smí s položkou pracovat. V jednouživatelské verzi tato položka nemá význam a nemusíme s ní nijak manipulovat.
Ve spodní části je poznámka neomezené velikosti.
V pravé části je možnost definovat příslušnost do kategorie. Dvojklikem na názvu kategorie můžeme zvolit, která kategorie je hlavní.
Pokud zaškrtnete ALARM a zadáte datum a čas, pak v zadaný datum a čas je vyvolán alarm dle položky Typ akce a Akce.
Alarmy
Kalendář přehled alarmů
Přehled alarmů, které budou vyvolány přihlášenému uživateli a pocházejí z kalendářních událostí.
Úkoly přehled alarmů
Přehled alarmů, které budou vyvolány přihlášenému uživateli a pocházejí z Úkolů
Adresář
Přehled
Přehled adres.
Nová položka
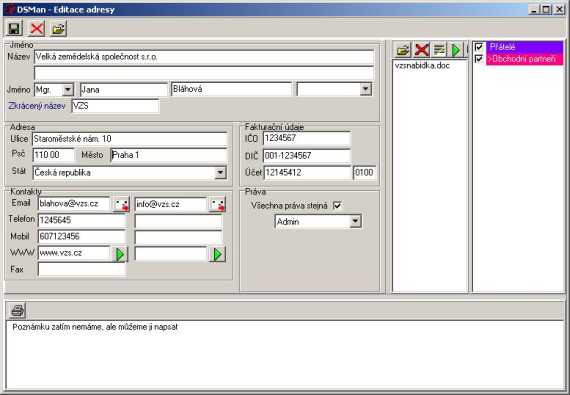
V levé horní části jsou položky adresy. Zmiňme se o položkách, u kterých by nemuselo být jasné k čemu slouží.
Položka „Zkrácený název“ se používá ke zkrácenému označení položky. Podle tohoto názvu se pak vybírají adresy k dalšímu použití v jiných modulech (např.: Kniha jízd)
Položka práva. Zde definujeme kdo smí s položkou pracovat. V jednouživatelské verzi tato položka nemá význam a nemusíme s ní nijak manipulovat.
Ve spodní části je poznámka neomezené velikosti.
V pravé části je možnost definovat příslušnost do kategorie. Dvojklikem na názvu kategorie můžeme zvolit která kategorie je hlavní.
Vlevo od kategorií je část kde můžeme definovat odkazy na soubory, které patří k této adrese. Soubory mohou být libovolného typu.
Pokud si například chcete u adresy evidovat nabídky, které příslušnému člověku posíláte, pak můžete s výhodou použít to, že si na tento soubor přidáte odkaz popřípadě k němu můžete dát nějaký upřesňující název a pak k němu máte snadný přístup.
Tato možnost není dostupná pokud položku nově vytváříme. Musíme ji nejprve uložit.
Úkoly
Úkoly jsou podobné kalendářním událostem, ale jedná se o události které nejsou vázány ke konkrétnímu datu.
Přehled
Přehled úkolů
Nová položka
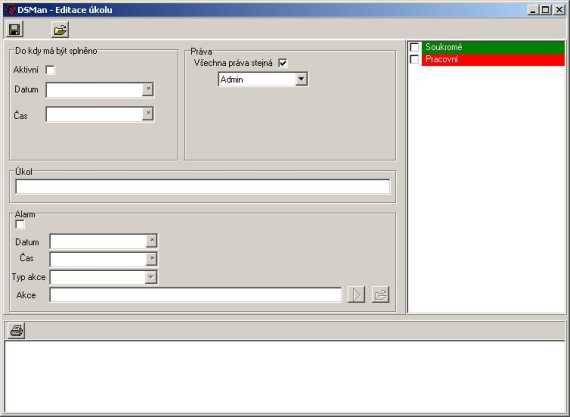
Položka práva. Zde definujeme kdo smí s položkou pracovat. V jednouživatelské verzi tato položka nemá význam a nemusíme s ní nijak manipulovat.
Ve spodní části je poznámka neomezené velikosti.
V pravé části je možnost definovat příslušnost do kategorie. Dvojklikem na názvu kategorie můžeme zvolit která kategorie je hlavní.
Pokud zaškrtnete ALARM a zadáte datum a čas, pak v zadaný datum a čas je vyvolán alarm dle položky Typ akce a Akce.
Poznámky
Máte možnost ukládat poznámky do stromové struktury: poznamky
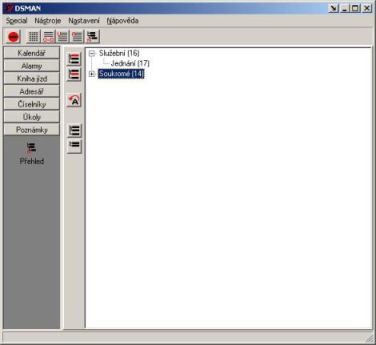
Takto editujete poznámku:

Nástroje
Položka horního menu
Import z Outlooku
Tato funkce umožňuje importovat data z programu MS Outlook (Ne Outlook Express !)
Výmaz kalendáře v Outlooku
Tato funkce umožňuje vymazat všechna data v kalendáři programu MS Outlook.
Export kalendáře do Outlooku
Tato funkce umožňuje exportovat data kalendáře do programu MS Outlook.
Kniha jízd
Samostatný popis knihy jízd je na stránce Kniha jízd
Nastavování času z internetu
Je možné synchronizovat čas PC z internetu. Blíže o nastavení této funkce je na stránce Synchronizace času z internetu
Výměna dat
Je možné vyměňovat si údaje s jinými DSMANy nebo s jinými programy, exportovat kalendář pro snadné vystavení na web, importovat data z formulářů na webu atd. Tyto možnosti jsou podrobněji popsány na stránce Výměna dat.
Import dat
Je importovat data z jiných programů. Tyto možnosti jsou podrobněji popsány na stránce import dat.
Zálohování dat
Vzhledem k tomu, že i Váš počítač je jen stroj, je vhodné pravidelně zálohovat data. DSMan nemá vestavěno zálohování dat neboť předpokládáme zálohování dat v rámci zálohování celého serveru. Pokud používáte lokální instalaci je vhodné zálohovat soubor DSMAN.GDB, který je umístěn ve stejné složce jako Vaše instalace DSMana. (Standardně c:\DSMAN\)
Zálohování je vhodné provádět pokud není žádný DSMan spuštěn.
| Vyhledávání |
| Aktuální verze |